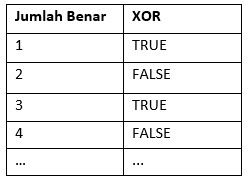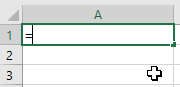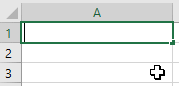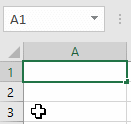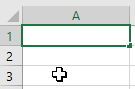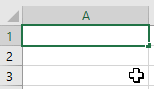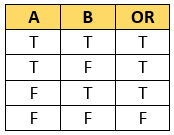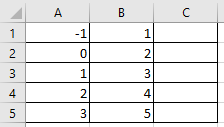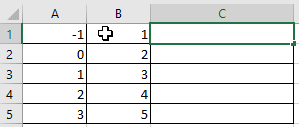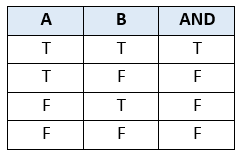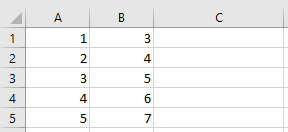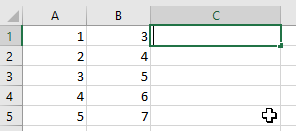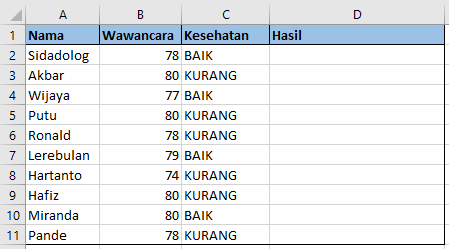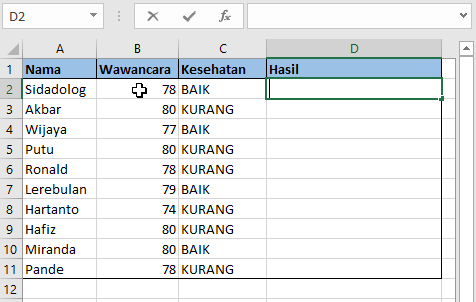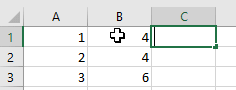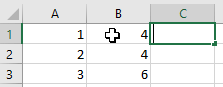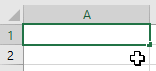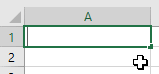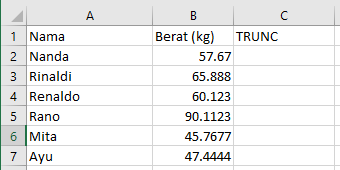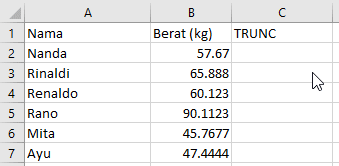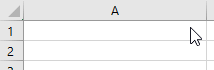- logical test adalah ekspresi logika yang diujikan dengan data bersangkutan.
- [value_if_true] adalah output yang ditampilkan ketika data memenuhi logical_test (true). Nilai variabel ini dapat ditulis dengan tanda “petik”.
- [value_if_false] adalah output yang ditampilkan ketika data tidak memenuhi logical_test (false). Nilai variabel ini dapat ditulis dengan tanda “petik”.
- Jika [value_if_true] atau [values_if_false] dikosongkan, maka output default yang ditampilkan adalah teks TRUE atau FALSE.
Berikut beberapa operasi logika dan aritmatika yang dapat digunakan, untuk penjelasan mengenai operasi logika yang lebih lengkap anda dapat membaca artikel “Cara Membuat Operasi Logika Pada Excel“.
| Simbol | Fungsi |
| + | Penjumlahan |
| – | Pengurangan |
| * | Perkalian |
| / | Pembagian |
| % | Persen |
| ^ | Perpangkatan |
| = | Sama dengan |
| < | Kurang dari |
| <= | Kurang dari atau sama dengan |
| > | Lebih dari |
| >= | Lebih dari sama dengan |
| <> | Tidak sama dengan |
Dari sistematika diatas dapat dibuat formula Excel IF sederhana atau tunggal dan bertingkat atau majemuk sebagai berikut
A. Rumus Excel IF Sederhana / Tunggal
Rumus Excel IF Tunggal hanya memuat satu operasi logika dengan output
pasangan tunggal. Misalkan diketahui nilai praktikum Microsoft Excel 10
siswa adalah 60, 75, 85, 79, 90, 45, 77, 68, 90, 50. Akan ditentukan
siswa yang lulus praktikum harus mencapai nilai 76 dengan menggunakan
Microsoft Excel. sehingga dapat digunakan formula berikut dengan teknik
Autofill.PENTING: Penggunaan koma (,) atau semicolon (;) dalam FORMULA disesuaikan dengan versi Microsoft Excel dan konfigurasi bahasa pada komputer anda.
1
| =IF(sel_nilai>=76,"LULUS","TIDAK LULUS") |
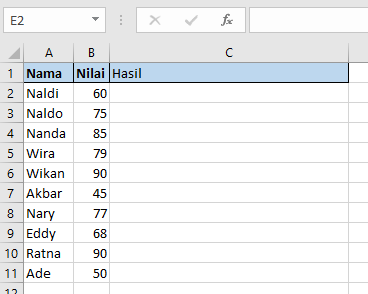
-
Rumus Excel IF AND
Rumus Excel AND digunakan untuk menggabungkan dua atau lebih operasi logika dengan nilai kebenaran benar saat semua operasi logika terpenuhi. Berikut sistematika formula AND pada Excel.Anda dapat menggunakan 255 operasi logika menggunakan fungsi IF pada Microsoft Excel. Fundamental logika AND pada Excel sama dengan teori matematika modern.1=AND(logical1, [logical2], [logical2],...)- Saat semua operasi logika bernilai benar/terpenuhi, output yang ditampilkan adalah TRUE.
- Saat salah satu operasi logika tidak terpenuhi/salah, output yang ditampilkan adalah FALSE. Contoh formula AND dengan 3 syarat
1
=AND(A1>0,A1=1,B2<1)
1=IF(AND(sel_gender="Perempuan",sel_umur>7)"Terpilih","Tidak Terpilih")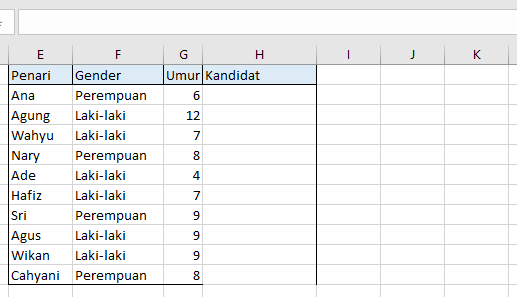
-
Rumus Excel IF OR
Rumus Excel OR juga digunakan untuk menggabungkan dua atau lebih operasi logika dengan nilai kebenaran salah saat semua operasi logika tidak terpenuhi. Sama halnya dengan AND, anda dapat menggunakan 255 operasi logika dengan formula OR.1=OR(logical1,[logical2],...)- Saat salah satu operasi logika terpenuhi, output yang dihasilkan TRUE.
- Saat semua operasi logika tidak terpenuhi, ouput bernilai FALSE. Contoh formula OR dengan 2 syarat
1
=OR(A2>0,A3=1)
1=IF(OR(kedatangan="Tepat Waktu",penjualan>=15),10000,(15-penjualan)*1000)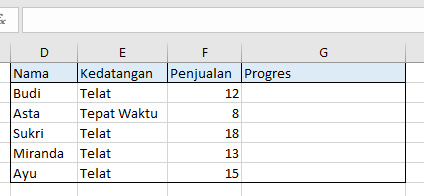
B. Rumus Excel IF Bertingkat / Majemuk / Nested IF
IF bertingkat secara umum penggunaannya sama saja dengan IF tunggal. IF bertingkat memanipulasi variabel [value_if_false] sebagai nested IF (percabangan IF).Berikut sistematikanyaPENTING: Penggunaan koma (,) atau semicolon (;) dalam FORMULA disesuaikan dengan versi Microsoft Excel dan konfigurasi bahasa pada komputer anda.
1
| =IF(logical_test1, [value_if_true], logical_test2,[value2_if_true],...,[logical_testN],[valueN_if_true],[valueN_if_false]) |
1
| =IF(nilai=1, "Kurang", IF(nilai=2,"Cukup",IF(nilai=3,"Baik",IF(nilai=4,"Sempurna")))) |
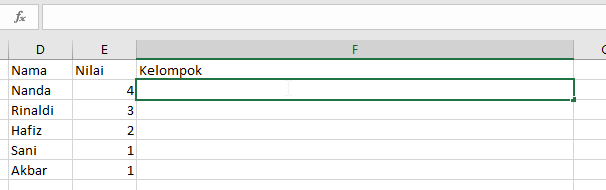
Anda juga dapat membuat rumus excel IF bertingkat dengan menggunakan gabungan OR dan AND seperti pada langkah formula IF sederhana di atas.
1
| =IF(logical_test, [value_if_true], [value_if_false]) |