Fundamental Penulisan Nama Range
- Nama range boleh diawali dengan karakter valid yakni huruf (a-Z), underscore (_) atau backslash (/).
- Nama range tidak boleh berisi spasi.
- Maksimal 255 karakter.
- Tidak case-sensitive, misalkan nama range “Contoh” sama dengan “COntoH”.
- Tidak boleh menggunakan nama seperti alamat sel.
1. Memberi Nama Range dengan Namebox
Menggunakan Namebox adalah cara yang paling mudah untuk diterapkan. Namebox terlatak di samping kiri kolom formula.- Sorot range yang akan diberi nama
- Klik Namebox
- Tekan Enter
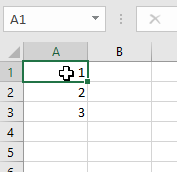
2. Memberi Nama Range dengan Create From Selection
Dengan menggunakan Create From Selection, anda dapat membuat nama range sekaligus. Berikut langkah-langkah menggunakan Create From Selection-
Sorot range
-
Klik Create From Selection pada Formula Ribbon
-
Centang Perintah yang akan digunakan.
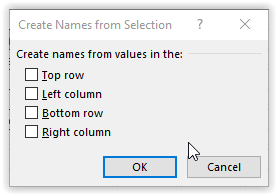
- Top row menggunakan baris sel paling atas sebagai nama sel dengan anggotanya pada kolom nama tersebut
- Left column menggunakan kolom sel paling kiri sebagai nama sel dengan anggotanya pada baris nama tersebut.
- Bottom row menggunakan baris kolom paling atas sebagai nama sel dengan anggotanya pada kolom nama tersebut.
- Right column menggunakan baris kolom paling kanan sebagai nama sel dengan anggotanya pada baris nama tersebut
- Klik OK
Contoh Menggunakan Top Row
Misalkan akan dibuat range perkolom dengan nama sebagai sel paling atas setiap kolom pada tabel berikut.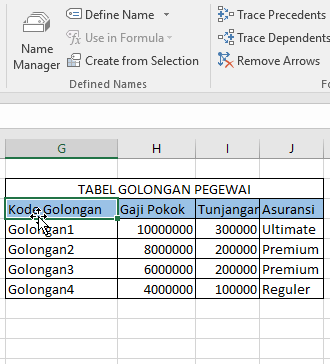
Sehingga diperoleh nama range yang pada Name Manager, klik Name Manager di Ribbon Formula.
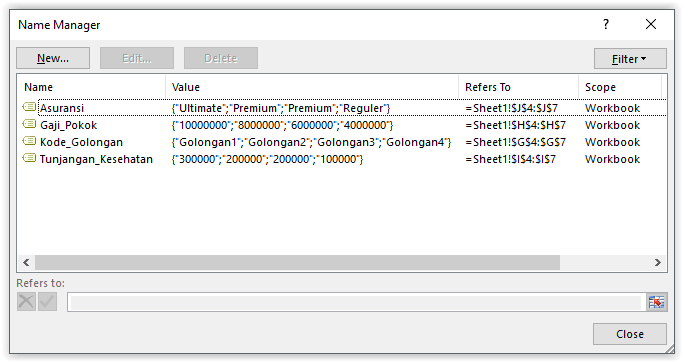
Terlihat pada gambar nama range Asuransi dengan anggota sel J4 sampai J7, yaitu Ultimate, Premium, Premium, dan Reguler. Begitu juga seterusnya.
3. Memberi Nama Range dengan Defines Name Option
Berikut langkah-langkah menggunakan Defines Name Option-
Sorot range yang akan diberi nama
-
Klik Define Name pada Ribbon formula
-
Sehingga terbuka jendela New Name
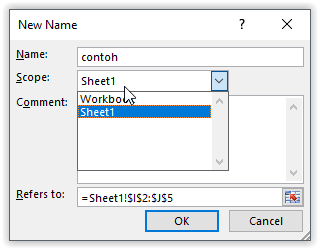
- Ketik nama range pada kolom Name
- Scope pilijh sheet yang akan anda beri nama. Jika anda memilih Workbook maka setiap nama range berlaku untuk setiap sheet.
- Tambahkan komentar apabila diperlukan
- Klik OK
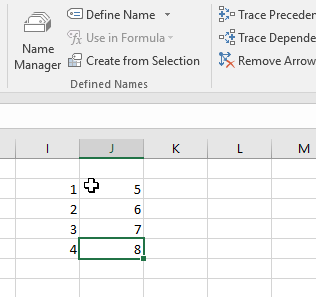
Name Manager
Name Manager adalah jendela yang digunakan untuk managemen nama range pada Microsoft Excel. Anda dapat membukanya melalui Ribbon Formula, klik Name Manager. Dengan menggunakan Name Manager anda dapat memodifikasi, menghapus, dan menambah nama range baru secara manual.Sumber : https://www.advernesia.com/blog/microsoft-excel/3-cara-memberi-nama-range-dan-menggunakan-name-manager-excel/
Tidak ada komentar:
Posting Komentar